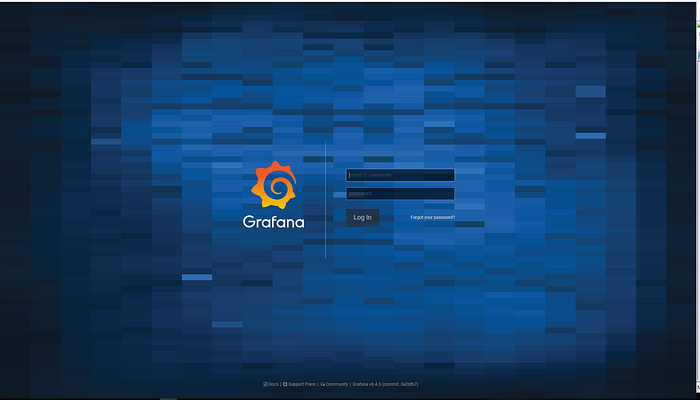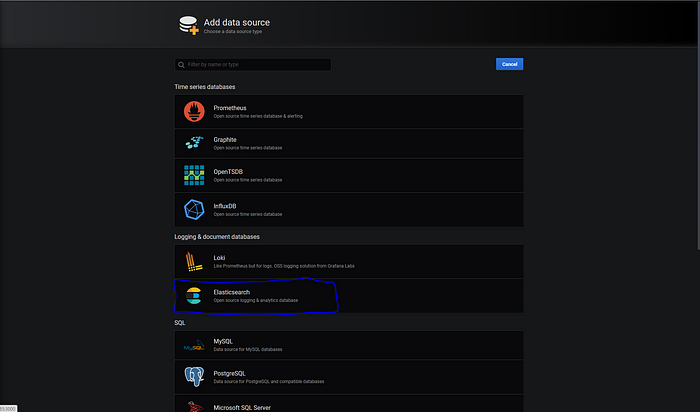|
| form : edgeNEXUS-Logo Ceph |
terima kasih telah mengunjungi blog ini, kali ini penulis ingin membagikan cara meresize volume pada instance openstack tanpa memerlukan adanya downtime. cara ini dapat juga disebut juga sebagai vertical scaling pada volume, karena cara ini memperbesar kapasitas dari volume existing.
sebelum melangkah lebih lanjut mari kita overview tentang ceph itu apa. Ceph merupakan layanan Cluster Storage yang terdiri dari
-
Object Storage
Merupakan salah satu tipe layanan ceph dalam penyediaan media penyimpanan berbasis object. Layanan Object Based Storage tersebut menyediakan akses langsung ke dalam storage cluster agar klien dapat mengirim object yang akan disimpan ke dalam ceph cluster secara langsung.
-
Block Based Storage
Layanan ini memungkinkan pengguna untuk membuat sebuah atau beberapa block device dari layanan ceph cluster yang fleksibel dan dapat di akses oleh sistem operasi seolah-olah menjadi salah satu bagian di dalamnya layaknya tambahan media penyimpanan baru seperti harddisk atau media penyimpanan external.
-
File System
Hampir sama seperti Block Based Storage, File System juga menyediakan media penyimpanan yang dapat di mounting ke dalam sistem operasi, bedanya Block Storage menggunakan driver RBD (RADOS Block Device), sedangkan File system memanfaatkan FUSE. Umumnya RBD digunakan untuk Virtualisasi seperti Openstack, sedangkan File System digunakan seperti kita menggunakan NFS (Network File System).
Dalam mengoperasikan Ceph, Minimal Service yang harus berjalan :
- Monitor daemon
- Mengelola penempatan data ke dalam cluster sesuai algoritma CRUSH.
- Mengelola status (kesehatan) setiap node dan services nya di dalam cluster.
- Mengelola peta node pada cluster, peta node ini digunakan untuk koordinasi antar node dalam satu cluster.
- Node yang berperan sebagai monitor ini minimal harus ada satu di setiap cluster dan disarankan ada 3 node yang berfungsi sebagai Monitor atau lebih.
- Manager daemon
- Mengelola penggunaan sumberdaya pada masing-masing node
- Mengelola dan memberi layanan antarmuka untuk menampilkan informasi melalui ceph Dashboard dan REST API.
- Node yang berperan sebagai Manager ini minimal harus ada satu di setiap cluster dan disarankan ada 2 node yang berperan sebagai Manager di setiap cluster.
- OSD
- Mengelola penyimpanan data di dalam ceph cluster.
- Mengelola replikasi data di dalam cluster.
- Menyeimbangkan jumlah data di dalam cluster.
- Setiap node yang akan berperan sebagai OSD ini minimal harus berjumlah 3 buah di setiap clusternya dengan tujuan untuk meningkatkan redundans1 dan ketersediaan data yang disimpan di dalam cluster.
- Cari ID Volume yang akan di Resize
- Set Volume state menjadi Available (hal ini aman dilakukan, karena volume masih dalam keadaan ter attach ke instance)
openstack volume set --state available {volume id}- Set ukuran baru yang akan di tambahkan (nilai harus lebih tinggi dari size sebelum di resize)
openstack volume set --size 90 {volume id}- Reattach Volume ke instance sebelumnya (meskipun kadang-kadang udah ke attach sendiri)
openstack server add volume <Instance_ID> <Volume_ID>
- Masuk kedalam Server
- Resize disk (volume yang sudah di resize) dengan command
- Verify dengan menggunakan lsblk